|
|
比赛选手网络使用帮助(组图)
如果您还没有UC号码,请点击这里注册;如果还没有下载新浪Show,请点击这里下载新浪Show最新版。相关操作方式请参见如下帮助说明:
一、如何进入聊天室及基本功能介绍
1、下载、安装请参照这里的相关介绍;
2、在新浪UC主界面下方的功能面板处,您可以看到“视频聊天”按钮,如图1所示:
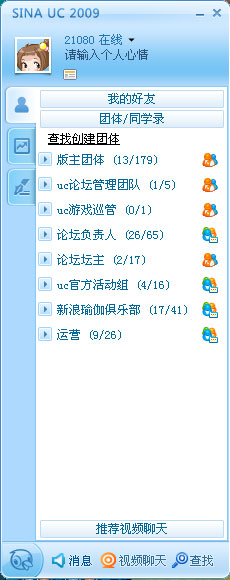
图1
3、点击 ,便可以进入Sina Show聊天大厅,如图2:
,便可以进入Sina Show聊天大厅,如图2:

图2
4、以进入“互动视听——绝对现场”房间为例说明。点击其中的“互动视听”,即图中标记的部分,如图3:

图3
5、在右侧出现的聊天房间列表中选择,“绝对现场”,如图4:
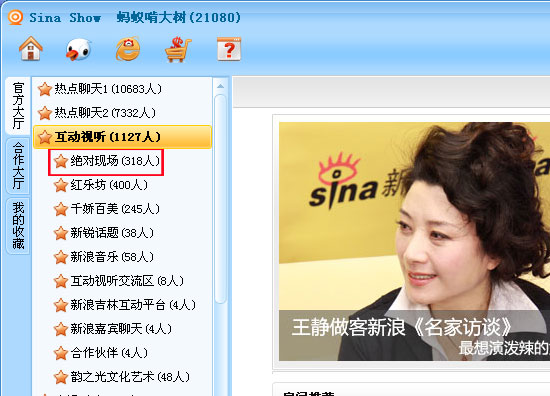
图4
再点击“绝对现场直播间”,点击“进入”按钮,即可进入绝对现场直播间,如图5、图6:
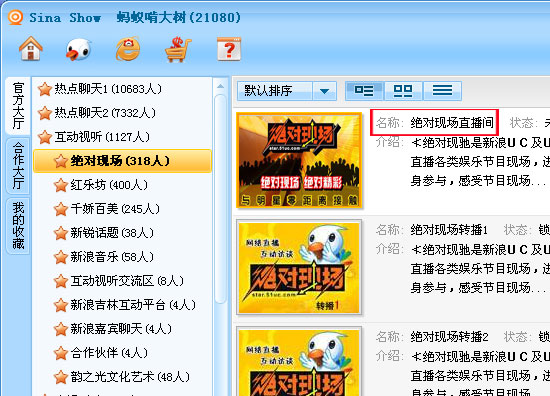
图5
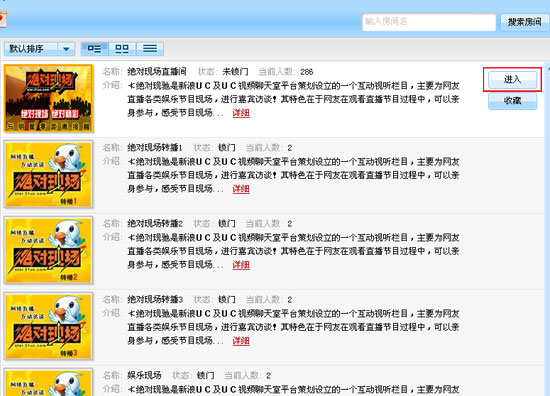
图6
6、关于Sina Show视频聊天平台的基本操作请参见这里。
二、音频视频设置
1、在UC主界面下方的功能面板处,点击“主菜单” ,如图7所示:
,如图7所示:
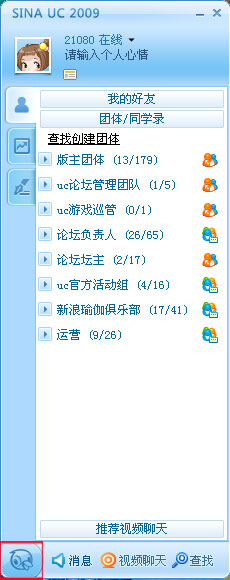
图7
2、继续点击上图中的“系统设置”,出现下图8:
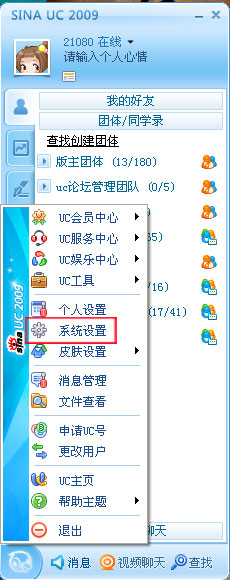
图8
3、点击“音频视频”后,点击上图标注的“视频音频调节向导”,出现图9:


图9
调节说明:
1)录音设备、放音设备请选择您电脑中的声卡;
2)视频设备请选择您电脑连接的视频头,如果正确安装了驱动,在这一栏的下拉菜单里会自动出现您视频头的型号,选择即可;
3)调节向导也可以在进入聊天室后,点击聊天室 “高级设置”中的“音视频设置”进入,如图10:
“高级设置”中的“音视频设置”进入,如图10:
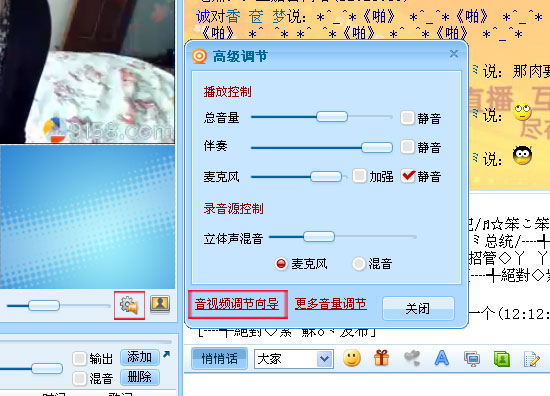
图10
三、可能遇到的问题及解决方法
1、声音输入的问题
声卡的声音输入一般分为两种,一种是“麦克风”,一种是“线路输入”;当您进入聊天室后,系统会默认您的输入方式为“麦克风”,所以,当您的声音输入连接的是“麦克风”时,可以不用参照以下步骤调节;
当您的声音输入为“线路输入”时,您需要双击电脑屏幕右下角的声音图标,打开“音量控制”,并勾选线路输入的“静音”,如图11:
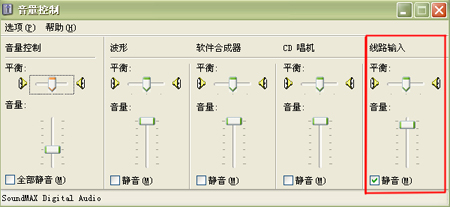
图11
依次点击“选项”——“属性”,勾选“录音”,如图12:
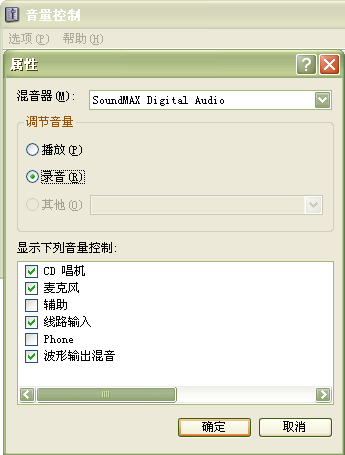
图12
打开的就是声卡的“录音控制”,进入聊天室直播间以后,录音控制的界面里默认的是“麦克风”,如图13:
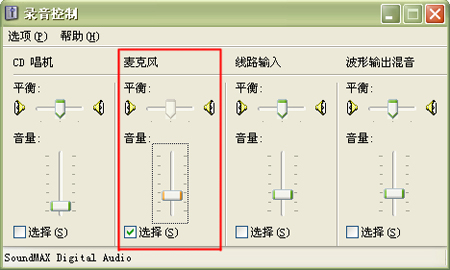
图13
请改为“线路输入”,如图14:

图14
然后关掉即可,但,只要重新进入聊天室直播间,就要重新勾选一次“线路输入”,切记!
注: 目前的声卡普遍都是3.5的小三芯插头,如果能有莲花口接入的声卡,内置外置均可,则声音效果会更好!
2、视频的问题
摄像头类型很多,但接口主要是USB的;
1)摄像头通常的安装顺序,是先安装硬件驱动,然后连接好USB的摄像头,再按照windows XP系统默认的安装一步步,即可;
2)如果您使用的是其他操作系统,请按照摄像头的安装光盘自行安装后,再登陆新浪UC进行设置;
3、聊天室直播间问题
如果在您进入聊天室后,有不法分子给您发送了不堪入目的消息,您可以点击左边下方的“偏好设置”按钮,出现图15“屏蔽悄悄话”,就不会再有人能打扰您的使用了:

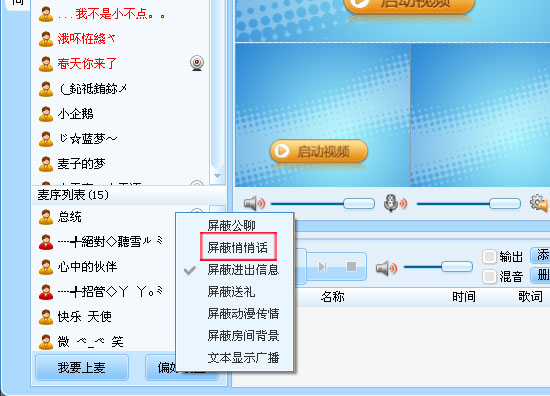
图15
如果屏幕上没有现实任何视频,请点击点击屏幕上的”启动视频“按钮,如图16:
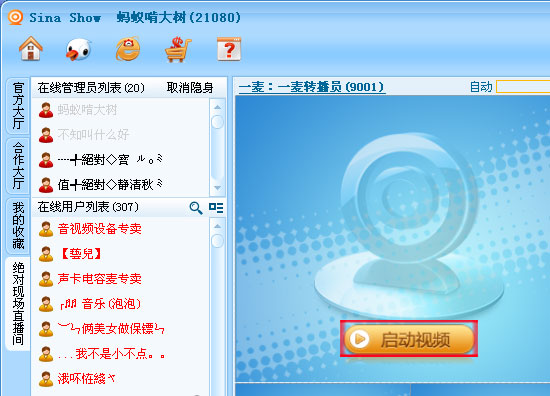
图16
四、直播的其他要求
1、网络环境
为确保比赛可以顺利进行,推荐使用1M带宽的ADSL独享!无论电信、网通、铁通,一定要保证1M带宽独享!
2、画面要求
推荐把自己的画面放置在视频窗口正中,禁止使用虚拟视频;站立时,摄像头高度与胸齐平,坐时,摄像头高度与嘴齐平。最有效的测试方法是,登陆比赛直播间,联系房间中的在线管理,上麦调试;